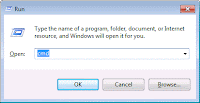When you need to share files with friends, relatives, or anyone else, while you do not bring a USB flash or an external hard drive, and is also not possible to send the file via email because the file size is too big for example, the following solutions may be useful.
If you are in the area where there is a hotspot / wifi and each computer / laptop and your friend's laptop can connect to the hotspot then the exchange of files can be done through the hotspot.
Actually a lot of ways to be able to share files between computers / laptops when flash / external disk is not available.Can via Bluetooth, ad hoc wireless connection , immediately wired LAN, etc..
Advantages of connection and file sharing via wifi is we do not have the settings for the connection such as IP settings, etc. pairing. Has to do is setting for his sharing folder only.
We assume both the laptop (with Windows 7) is connected to the hotspot (hotspot the same course)
Eg A laptop and Laptop B. A laptop that will share files, laptop B which will take the file
• The first step, specify the folder that will be shared / divided (Laptop A)
For example, here I will menshare folder with the name of the folder "doc"
Right click on the folder that will be shared (Doc folder), and then select Properties
On the Sharing tab, click Advanced Sharing
Tick Rate (checklist) on Share this folder, and then click Apply / click OK
• The next step, disable / turn off the Windows Firewall, (go to Control Panel, select Windows firewall, right off the Windows firewall)
• Then, in order of laptop B can retrieve files from a laptop then must know the IP address A Laptop.
Open Command Prompt, from the Run menu (Windows Logo + R) type cmd, and click OK
Once the Command Prompt window appears, type ipconfig and press Enter
• The last step, ie accessing files / folders from laptop B
Of B laptop into the RUN menu (press the Windows Logo + R)
Then type the backslash sign 2x (\ \) spliced with IP Laptop A was
\ \ 192.168.1.100
click OK
The folder will then appear on Laptop A last disharing
Open the folder and we've been able to copy and paste from the folder to be shared on a Laptop A laptop drive in B.
You have just read an article that categorized Installation /
Others /
Solve Computer /
Windows 7 /
Windows Tips
by title "Transfer, Sharing / Sharing Files Via Wifi / Hotspot". You can bookmark this page with a URL https://de-computer-tips.blogspot.com/2013/11/transfer-sharing-sharing-files-via-wifi.html.